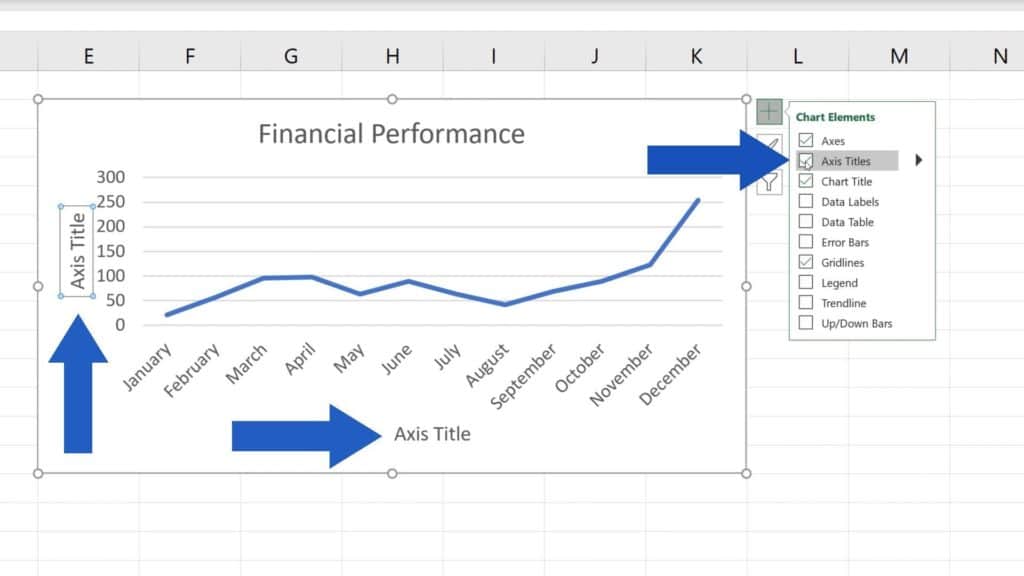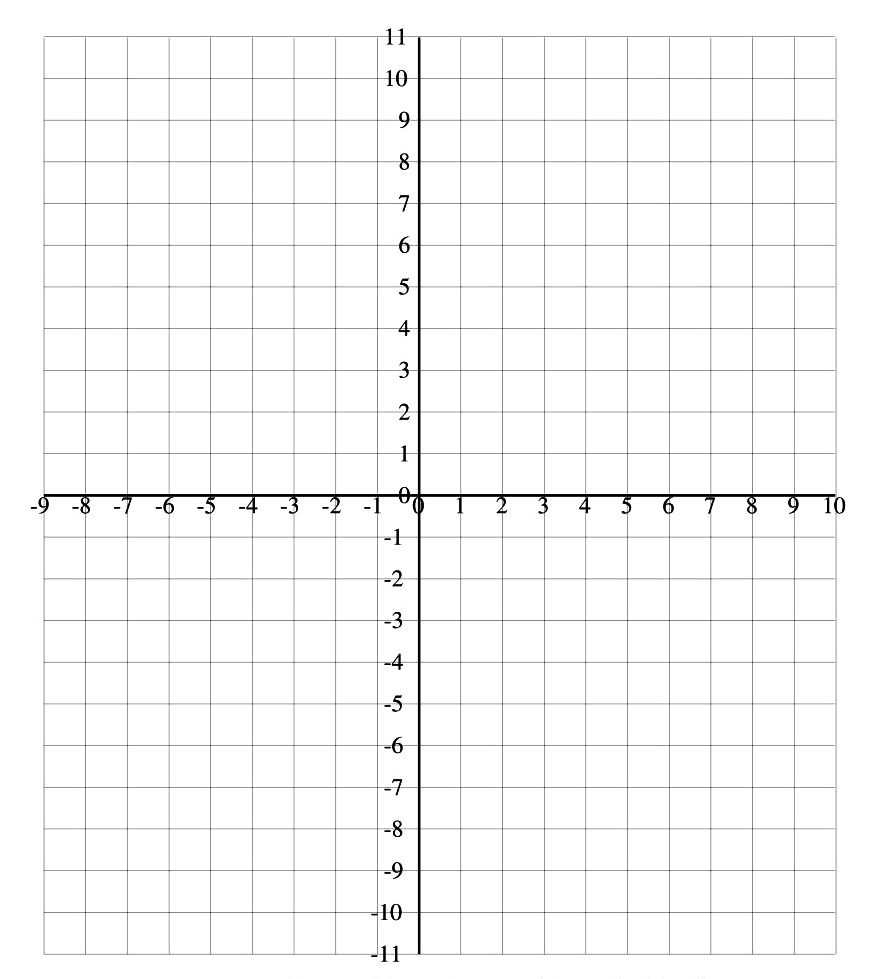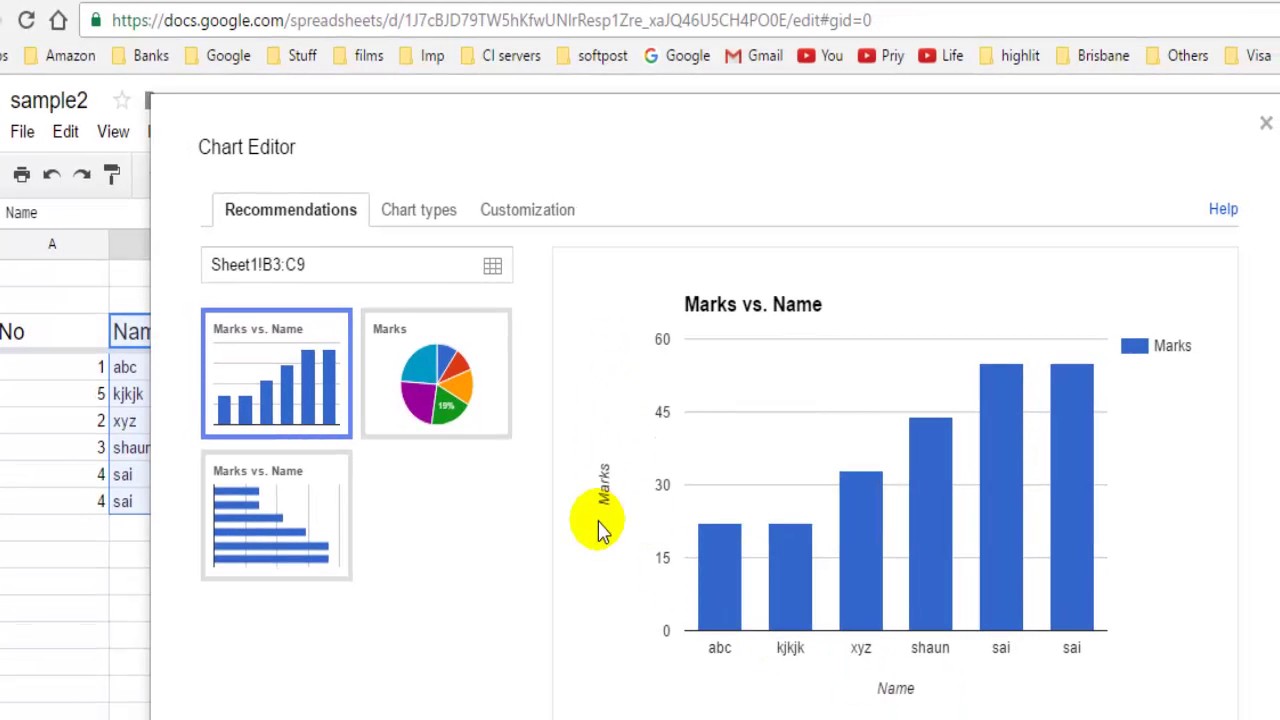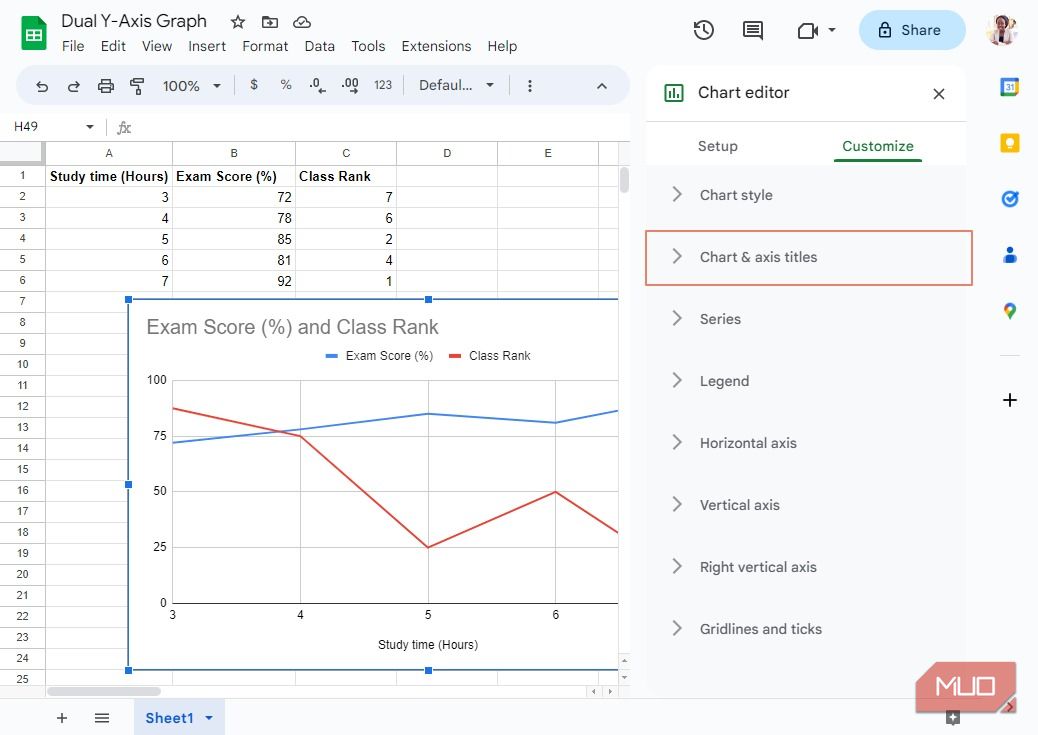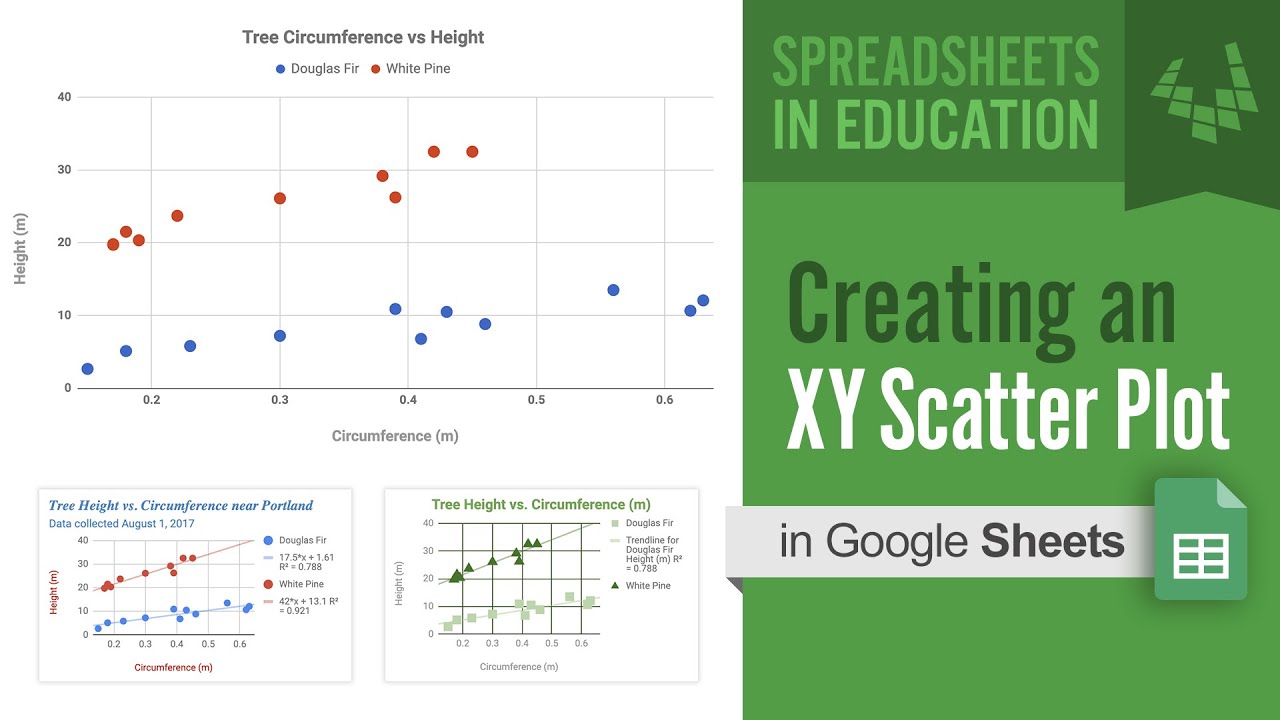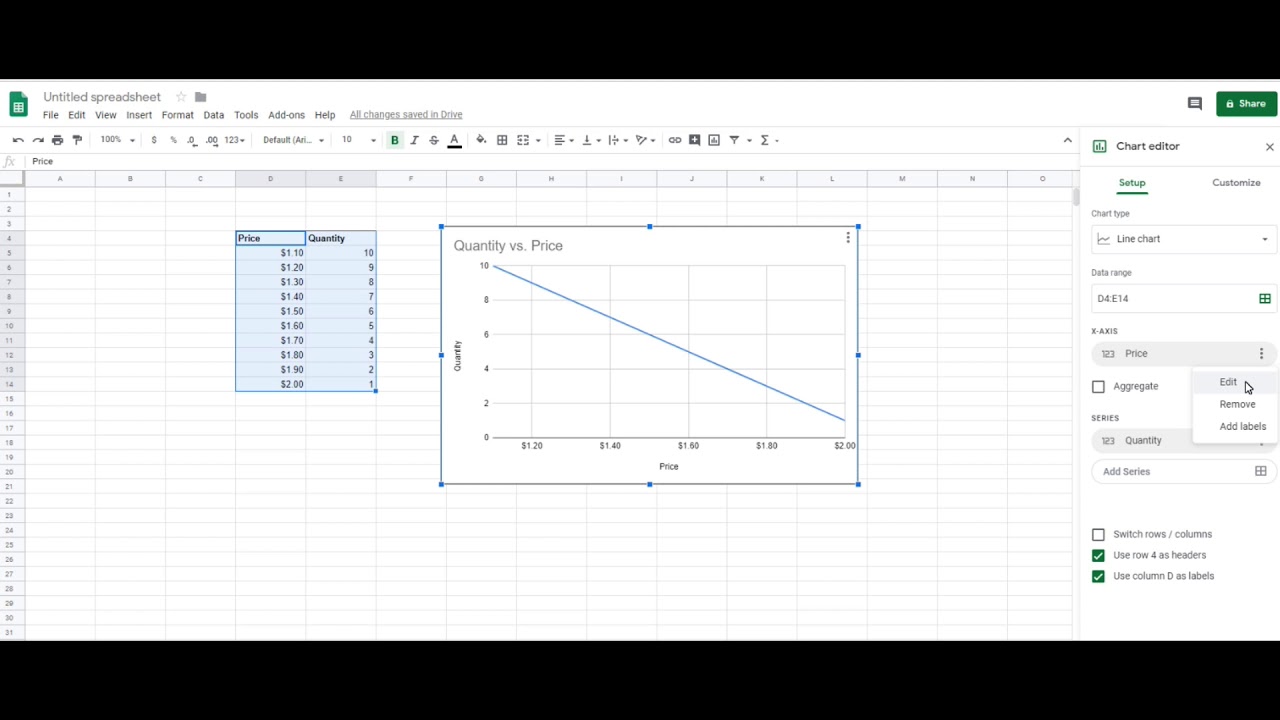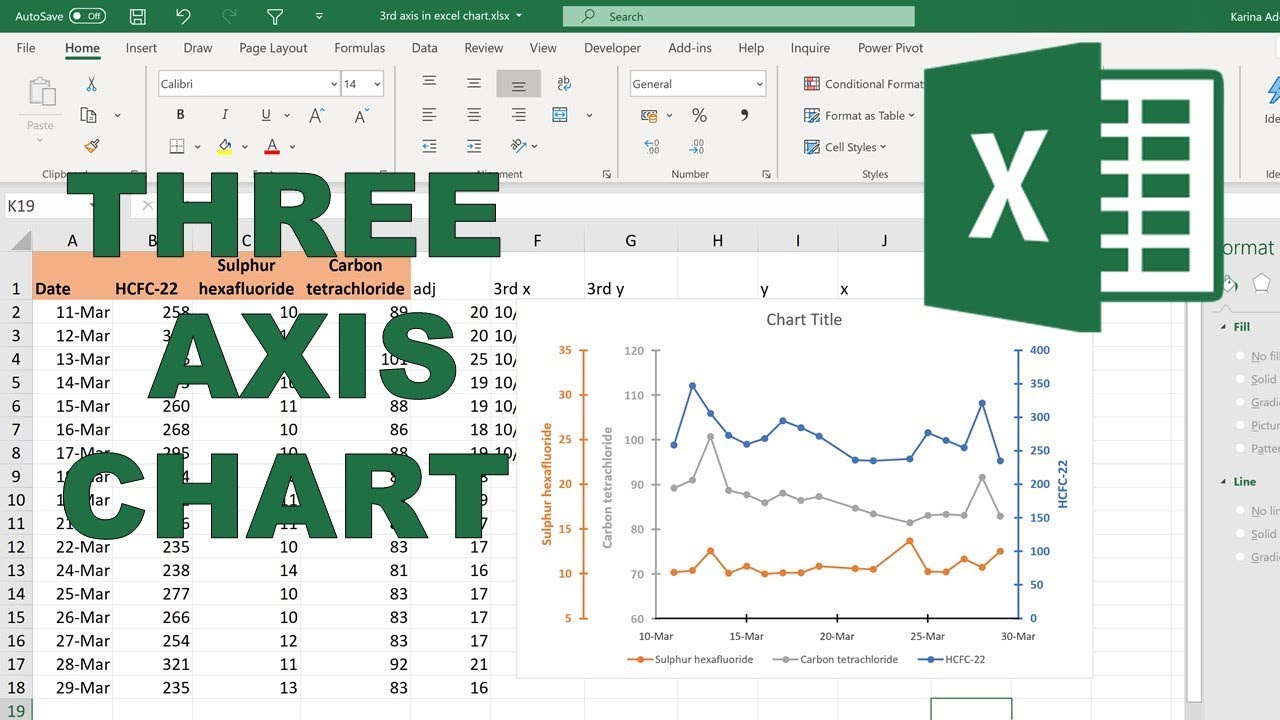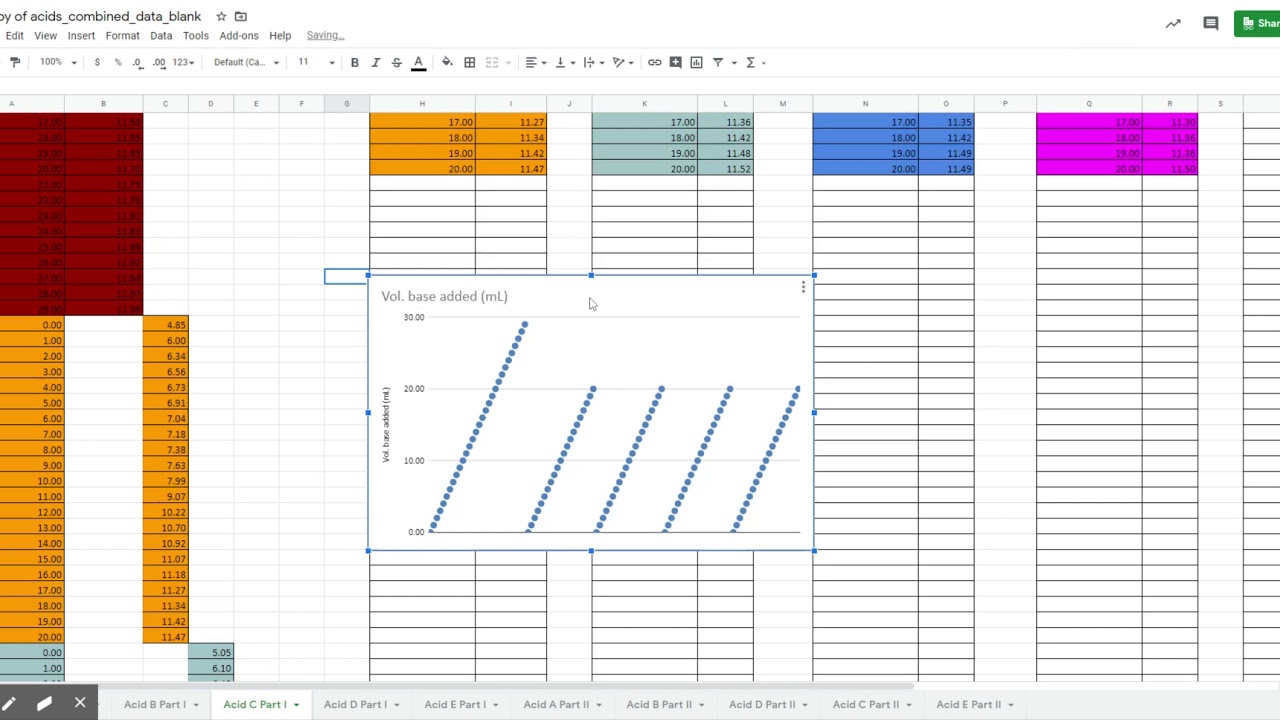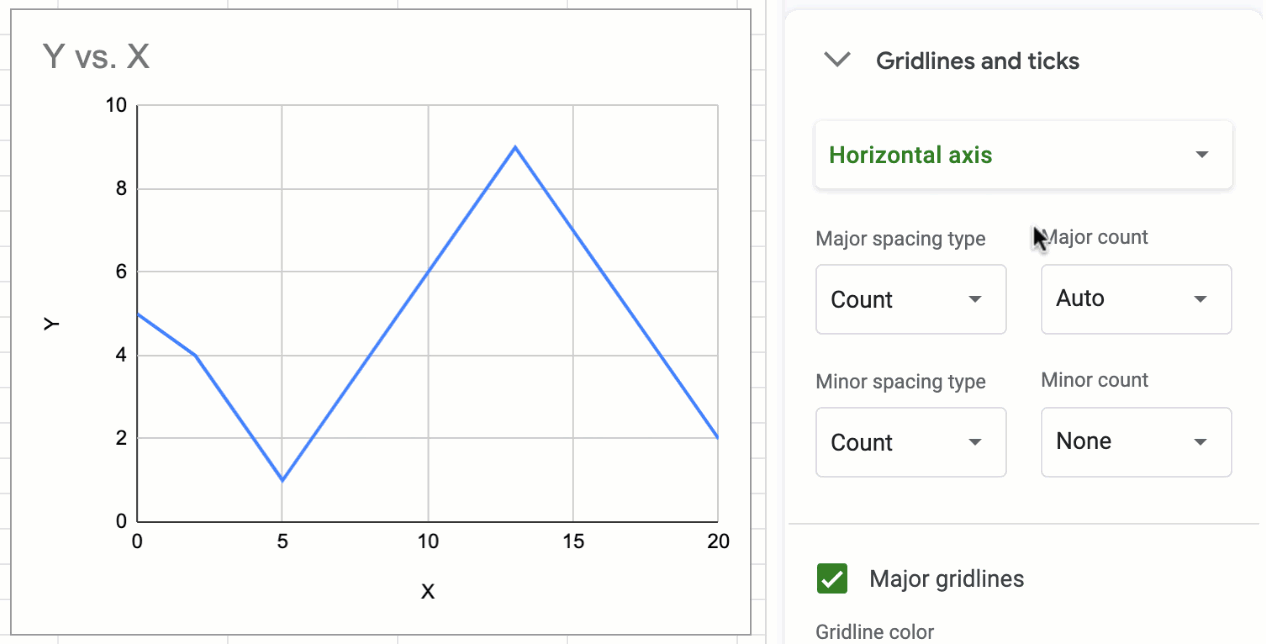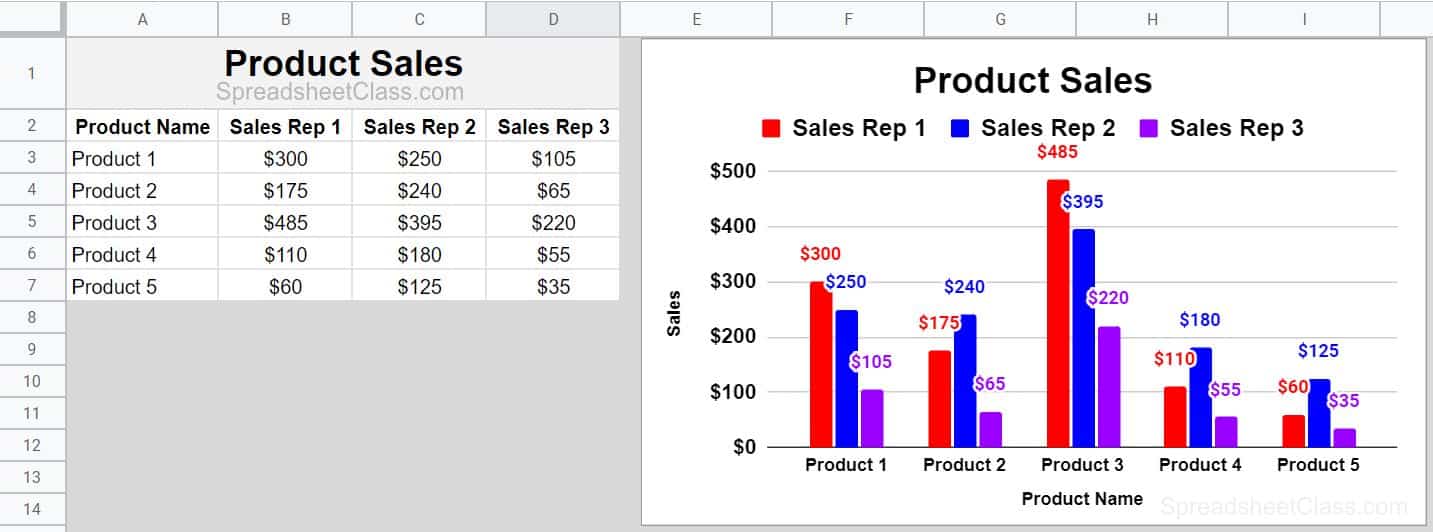Real Info About Google Sheets X And Y Axis Mx Plus B

Y data points in google sheets, such as the following plot:
Google sheets x and y axis. Switch x and y axis in google sheets before we begin we will need a group of data to be used to create a scatter chart. The x axis in google sheets charts provides various customization options, such as formatting the labels, setting the scale, and adding gridlines. Often you may want to create a plot of x vs.
It is possible to flip the x and y axes on certain charts. Here, you can change the title, format. By default, google sheets typically only generates one y axis for a chart, but you can easily add a y axis to the chart by following the steps below.
The chart editor in google sheets is a powerful tool for customization. Step 3 a new chart will be inserted and can be. How to flip x and y axes in your chart in google sheets.
Step 1 make sure your group of data is. Follow the steps below to switch the x and y axis in google sheets for better data representation. Users can click on any element within the graph and use the sidebar to make specific.
Open the sheet google sheets dashboard as the first step, you need to log in to your existing google account and open google sheets to view the particular. Step 2 open the insert menu, and select the chart option: Switch the x and y axis in google sheets.
Select edit chart to open the customization options. To switch the x and y axis in google sheets, open the document, select the data range, go to the 'insert' tab, choose 'chart', access the chart editor, find the 'switch rows/columns'. Follow the easy steps below:
When creating charts and graphs in google sheets, effectively labeling the x and y axis is crucial for ensuring that the data is accurately interpreted by the viewers. Enter the data first, let’s enter the following. Step 1 select the range you want to chart, including headers:
For our example, we have the following data and the resulting.